Činnosti krok za krokem při zpracování prezentovaného kormorána. Podobně postupuji v 90 % případů zpracování fotografií.
 Fotografie z fotoparátu před zpracováním Na snímku je patrné působení ostrého světla. Fotoaparát nebyl schopen zaznamenat vysoký kontrast scény. Procesor fotoaparátu ve snaze, aby to vše pobral, udělat ze snímku šedivku.
Fotografie z fotoparátu před zpracováním Na snímku je patrné působení ostrého světla. Fotoaparát nebyl schopen zaznamenat vysoký kontrast scény. Procesor fotoaparátu ve snaze, aby to vše pobral, udělat ze snímku šedivku.
 Zpracovaná fotografie kormorána Při vyvolávání fotografie byly korigovány světla a stíny, následným citlivým zvýšením kontrastu se výrazně zvýšila intenzita barev bez nežádoucích barevných posunů.
Zpracovaná fotografie kormorána Při vyvolávání fotografie byly korigovány světla a stíny, následným citlivým zvýšením kontrastu se výrazně zvýšila intenzita barev bez nežádoucích barevných posunů.
1. Použitelná data z terénu (Canon EOS 1D Mark III)
Základním předpokladem pro dokonalý výstup je správné (hodnotné) zaznamenání scény. Tam, kde je příliš kontrastů, vysoký rozsah stáhnu, tam kde to neublíží, fotím tak, abych s fotkou musel v postprocesu dělat co nejméně. Předpokladem kvalitní práce na počítači je však kvalitní monitor.
2. Vyvážení bílé (Canon Digital Photo Professional v3.8.1.)
Jedinou barevnou korekcí, kterou fotografie z digitálních zrcadlovek vyžadují, je vyvážení bílé. Pouze posutím jezdcem teploty osvětlení dosáhnete správného barevného podání nebo barevné atmosféry, která je vaším záměrem. U snímků se zelenou vegetací je to nejjednodušší, každý ví, jak zelená je tráva, případně jak zelené jsou smrky. Popsané platí pro fotografování v exteriéru, uznávám, že v debilně nasvícené hale není vyvážit barvy jednoduché. Popsané platí pro zrcadlovky Canon, u jiných značek dochází k barevným posunům i v přírodě. U kormorána posun k chladným tónům na 5100 K.
3. Úprava expozice a kontrastu (Canon Digital Photo Professional v3.8.1.)
Ideální jsou Křivky. Právě tady můžete nejvíce zachránit, fotku zesvětlit případně ztmavit. Mnohem hodnotnější je však skutečnost, že vypsáním křivky můžete prosvětlit citlivě pouze stíny nebo naopak jen světla. U kormorána zesvětleno, hodnota + 0,3.
4. Korekce světel a stínů (Canon Digital Photo Professional v3.8.1., Adobe Photoshop)
Pro absolutní světla a téměř černé stíny je vhodné použít funkce Shadow a Highlight a zvýšit kontrast ve středních tónech (Midtone Contrast). Citlivě, fotografie by měla stále vypadat přirozeně a věrohodně. U kormorána světla s korekcí -1 a u stínů +2.
5. Canon Picture Style (Canon Digital Photo Professional v3.8.1.)
Poměrně opomíjená věc, kterou si můžete nastavit už na fotoaparátu před exponováním. Pokud je ve fotce dominantní modrá nebo zelená (případně obě), používám pro její zatraktivnění Style Landscape, který fotku oživí. Ale pozor, u teplých tónů (červená, hnědá, oranžová) dochází k nepěkným barevným posunům. Posledním stylem (kromě trvale nastaveného Standart), který používám implicitně, je Neutral. Ten je vhodný zejména v případech, kdy je scéna příliš kontrastní a vy potřebujete světla ukočírovat. U kormorána použit Style Landscape, pro zvýraznění modrého moře a oblohy v pozadí.
6. Vyvolání fotografie (Canon Digital Photo Professional v3.8.1.)
Pokud je v RAW konvertoru vše hotovo, nezbývá než fotografii vyvolat. Rozlišení dávám na 300 DPI, protože to všichni, kdo ode mne fotky berou, očekávají. Formát 16bit TIFF, ať se může dále s fotografií, bez výrazného poškození, pracovat. A co je důležité, fotografii nezaostřovat. Každé ostření je degradace fotografie, tak proč k tomu dobrovolně přistoupit?! Ostřím až podle toho, kam fotka půjde nebo nechám ostření pro toho, kdo si fotku bere (ti, co to umějí lépe). Dole je trvale zaškrtnuto, aby se fotka otevřela ve Photoshopu, zbývá tedy jen vyvolat pro další úpravy v PS CS4.
7. Opravení náklonu horizontu (Adobe Photoshop CS4)
Málokdy se při akční fotografii živé přírody trefí horizont zcela vodorovný, pro o je nutná korekce při zpracování. U kormorána pootočení 4° vlevo.
8. Drobné retuše fotografie (Adobe Photoshop CS4)
Z fotografie je nutné odstranit drobná smítka ulpělá na senzoru. Vhodný je na to nástroj „Záplata“ (Path Tool), jednoznačně pohodlnější a citlivější než známější „Klonovací razítko“. U kormorána tři drobná smítka a drobné flíčky letících ptáků v pozadí.
9. Vytažení kontrastu – citlivé zintenzivnění barev
Opakovaným vepisováním otevřeného esíčka v nástroji „Křivky“ docílíte zvýšení kontrastu, snímek to výrazně oživí a zvednete tím i barevnost snímků. Nemusíte používat nevhodnou a destruktivní funkci Saturace. U kormorána esíčko v Křivkách asi pětkrát s důrazem na to aby byla všude kresba a fotka byla živější.
10. Uložení fotografie
Všechny snímky ukládám do 8bit TIFF. Pouze zlomek, se kterým dále intenzivně pracuji ve Photoshopu a předpokládám větší tisky, nechávám v 16bit TIFF. U kormorána uložení do 8bit TIFF, žádný klenot to není.
Alespoň stručně, bylo by toho na knihu, další kapitolu někdy příště. Třeba bude v zimě více času.
Pokud vás zpracování fotografií zajímá, můžete se přihlásit na kurz Zpracováním RAW k technicky dokonalým fotografiím, který aktuálně probíhá tuto neděli 5.9.2010 v Praze. Tam se zpracovávání snímků budeme věnovat celý den na monitorech Eizo. Můžete využít objednávkového formuláře, tuším, že se tam nějaké místo uvolnilo.

Ondřej
Prosický | NaturePhoto.cz, 30.8.2010
Doplnění pro Jaromíra, Křivky a Světla a stíny
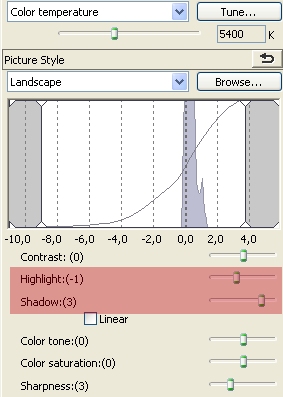 Záložka RAW v DPP, zvýrazněná korekce stínů (prosvětlení) a světel (ztmavení).
Záložka RAW v DPP, zvýrazněná korekce stínů (prosvětlení) a světel (ztmavení).
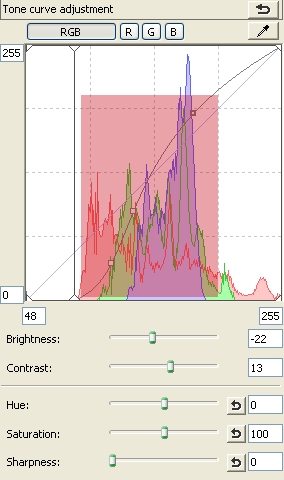 Úprava kontrastu pomocí Křivek v DPP, vepsání otevřeného esíčka.
Úprava kontrastu pomocí Křivek v DPP, vepsání otevřeného esíčka.
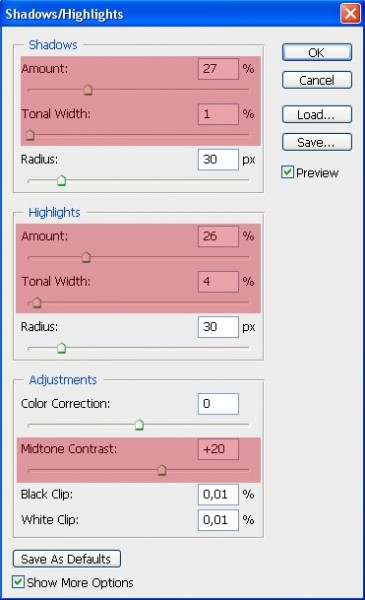 Funkce Světla a stíny v Adobe Photoshop CS4, střízlivé prosvětlení nejtemnější stínů, a nepatrná korekce téměř všech světel, za nutného přidání kontrastu ve středních tónech.
Funkce Světla a stíny v Adobe Photoshop CS4, střízlivé prosvětlení nejtemnější stínů, a nepatrná korekce téměř všech světel, za nutného přidání kontrastu ve středních tónech.
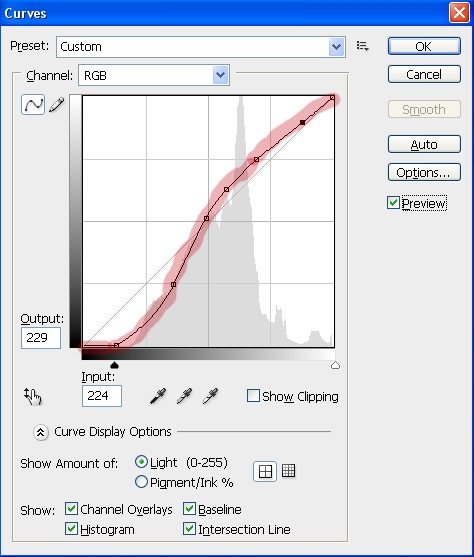 Křivky v Adobe Photoshop CS4, vepsáním otevřeného esíčka se zvýší kontrast fotografie.
Křivky v Adobe Photoshop CS4, vepsáním otevřeného esíčka se zvýší kontrast fotografie.





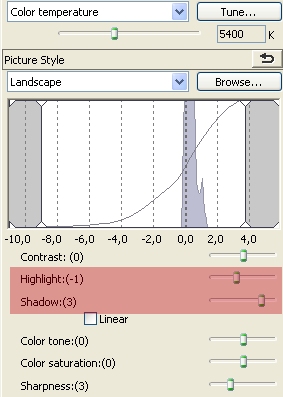
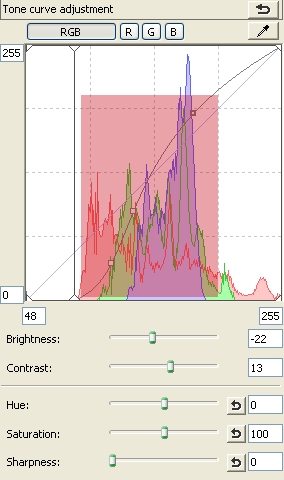
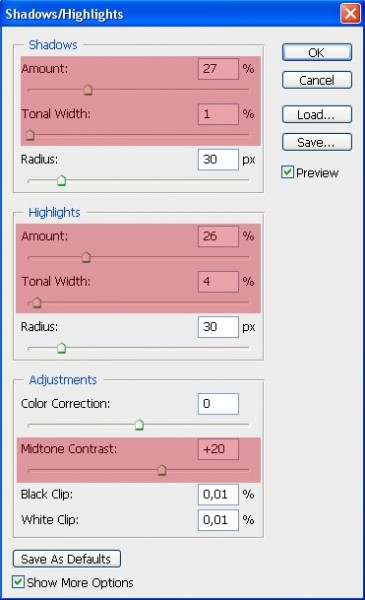
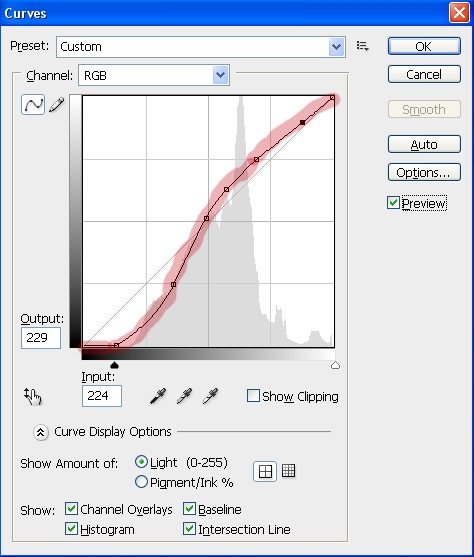

Komentáře ke článku
(15 příspěvků) Přidat komentářděkuji za článek o práci s DPP. Mám dvě otázky:
1. Jak na šum v DPP, zda-li vůbec v DPP odšumět?
2. Lze úpravy ve Phptpshpu nahradit úpravami v Zoner 12? Mám jen Zoner 12.
Děkjji.
Můžete mi prosím problém s křivkami světlem a stíny vysvětlit trochu podrobněji? Sice jste to všechno asi vysvětlil výše ale myslím, že sposta lidí z toho nepochopila jak to prakticky provést.